Skins
This section is for loading custom spine using code, if you prefer using easier format (ie, JSON), check out JSONSkin Loader or CustomSpineLoader
There are currently two methods of customizing skins:
- Custom Spine Override
- Skin texture Override
Creating Custom Spine Overrides
Section titled “Creating Custom Spine Overrides”Follow this if you have a Spine Skeleton and Atlas file. If not, you will need to use Skin Overrides instead.
Exporting a usable Spine Skin
Section titled “Exporting a usable Spine Skin”- Ensure that you have exported the Spine Skin via 3.8.99 Spine
- Export as a JSON file.
- Output: Nonessential data: TRUE, Animation cleanup: TRUE, Warnings: TRUE
- Texture atlas: Pack TRUE with default Pack Settings
- If any warnings occur, it may be best to fix them, or the skin may not load into game.
Loading the Spine Skin into Game
Section titled “Loading the Spine Skin into Game”Simply follow the below to load the Spine into game:
TextAsset atlasTextAsset, skeleTextAsset should be your .atlas file and .json file generated by Spine.
Texture2D[] textures is an array of Texture2D that was packed with your Texture atlas.
Material material is any Material with any Shader that you want to apply to the Spine Skeleton.
string playerSpineName can be any string.
string skinName must be your Skin’s Name, from Spine.
var runtimeAtlasAsset = Spine.Unity.SpineAtlasAsset.CreateRuntimeInstance(atlasTextAsset, textures, material, true);var runtimeSkeletonAsset = Spine.Unity.SkeletonDataAsset.CreateRuntimeInstance(skeleTextAsset, runtimeAtlasAsset, true);CustomSkinManager.AddPlayerSpine(playerSpineName, runtimeSkeletonAsset, skinList.ToList());CustomSkinManager.ChangeSelectedPlayerSpine(playerSpineName + "/" + skinName);Creating Skin Texture Overrides
Section titled “Creating Skin Texture Overrides”Follow this if you are NOT making a Spine Override. This is for Skin Overrides.
This applies to both follower skins and player skins.
To create a skin, you first need to make a class overriding CustomFollowerSkin or CustomPlayerSkin.
Example:
using COTL_API.CustomSkins;using COTL_API.Helpers;using UnityEngine;internal class ExampleFollowerSkin : CustomFollowerSkin{ public override string Name => "Example Skin";
public override Texture2D Texture => TextureHelper.CreateTextureFromPath(PluginPaths.ResolveAssetPath("example_sheet.png"));
public override List<SkinOverride> Overrides => new() { new SkinOverride("HEAD_SKIN_TOP_BACK", new Rect(0, 127, 111, 127)), new SkinOverride("HEAD_SKIN_BTM_BACK", new Rect(0, 0, 111, 127)), new SkinOverride("HEAD_SKIN_TOP", new Rect(111, 127, 149, 127)), new SkinOverride("HEAD_SKIN_BTM", new Rect(111, 0, 149, 127)) };}CustomFollowerSkin supports the following overrides:
| Type | Name | Default | Type |
|---|---|---|---|
| string | Name | [REQUIRED] | Both |
| Texture2D | Texture | [REQUIRED] | Both |
| List<SkinOverride> | Overrides | [REQUIRED] | Both |
| List<WorshipperData.SlotsAndColours> | Colors | ((Magenta & Black)) | Follower Skins |
| bool | TwitchPremium | false | Follower Skins |
| bool | Hidden | false | Follower Skins |
| bool | Unlocked | true | Follower Skins |
| bool | Invariant | false | Follower Skins |
Skin Sheets
Section titled “Skin Sheets”The skin sheet must be a single image with rectangle boundaries for each ‘attachment’ to override.
Example sheets:
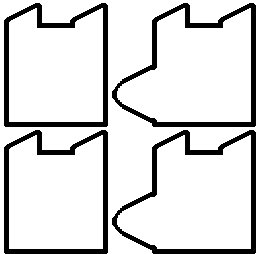
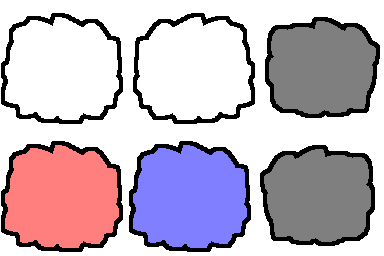
Follower Skin Overrides
Section titled “Follower Skin Overrides”The following overrides are supported for follower skins:
LEFT_ARM_SKIN,LEFT_SLEEVE,WEAPON_HAND_SKIN,LEFT_LEG_SKIN,RIGHT_LEG_SKIN,BODY_SKIN,BODY_SKIN_BOWED,BODY_SKIN_UP,Body_Lvl3,BowlBtm,BowlFood,BowlFront,RIGHT_ARM_SKIN,RIGHT_SLEEVE,HEAD_SKIN_BTM,HEAD_SKIN_BTM_BACK,HEAD_SKIN_TOP,HEAD_SKIN_TOP_BACK,MARKINGS,Angry_Colouring,Embarrassed_Colouring,Possessed_Colouring,Sick_Colouring,MOUTH_BEDREST,MOUTH_CHEEKY,MOUTH_DEAD,MOUTH_DERP,MOUTH_ENLIGHTENED,MOUTH_GRIN,MOUTH_HAPPY,MOUTH_HAPPY_2,MOUTH_HUNGRY_1,MOUTH_HUNGRY_2,MOUTH_INDIFFERENT,MOUTH_INDIFFERENT_HUNGRY,MOUTH_INSANE,MOUTH_KISS,MOUTH_KISS_BIG,MOUTH_MUMBLE,MOUTH_MUMBLE_HUNGRY,MOUTH_RED,MOUTH_SACRIFICE,MOUTH_SAD,MOUTH_SADDER,MOUTH_SCARED,MOUTH_SICK,MOUTH_SLEEP_0,MOUTH_SLEEP_1,MOUTH_TALK_HAPPY,MOUTH_TALK_INDIFFERENT,MOUTH_TONGUE_1,MOUTH_TONGUE_2,MOUTH_TONGUE_3,MOUTH_TONGUE_4,MOUTH_WORRIED,MOUTH_ENLIGHTENED_2,RIGHT_EYE,RIGHT_EYE_ANGRY,RIGHT_EYE_ANGRY_UP,RIGHT_EYE_BLACK,RIGHT_EYE_BRAINWASHED,RIGHT_EYE_CLOSED,RIGHT_EYE_CRAZY,RIGHT_EYE_DEAD,RIGHT_EYE_DISSENTER,RIGHT_EYE_DISSENTER_ANGRY,RIGHT_EYE_ENLIGHTENED,RIGHT_EYE_HALF_CLOSED,RIGHT_EYE_HALF_CLOSED_ANGRY,RIGHT_EYE_INSANE,RIGHT_EYE_SACRIFICE_1,RIGHT_EYE_SACRIFICE_2,RIGHT_EYE_SHOCKED,RIGHT_EYE_SICK_2,RIGHT_EYE_SICK,RIGHT_EYE_SLEEPING,RIGHT_EYE_SLEEPING_SICK,RIGHT_EYE_SLEEPING_TIRED,RIGHT_EYE_SLEEPY,RIGHT_EYE_SMILE,RIGHT_EYE_SMILE_DOWN,RIGHT_EYE_SMILE_UP,RIGHT_EYE_SQUINT,RIGHT_EYE_STARS,RIGHT_EYE_UNCONVERTED,RIGHT_EYE_UP,RIGHT_EYE_VERY_ANGRY,RIGHT_EYE_WHITE,RIGHT_EYE_WORRIED,RIGHT_EYE_FIRE_1,RIGHT_EYE_FIRE_2,RIGHT_EYE_FIRE_3,RIGHT_EYE_FIRE_4,RIGHT_EYE_FIRE_5,RIGHT_EYE_FIRE_6,RIGHT_EYE_FIRE_7,LEFT_EYE,LEFT_EYE_ANGRY,LEFT_EYE_ANGRY_UP,LEFT_EYE_BLACK,LEFT_EYE_BRAINWASHED,LEFT_EYE_CLOSED,LEFT_EYE_CRAZY,LEFT_EYE_DEAD,LEFT_EYE_DISSENTER,LEFT_EYE_DISSENTER_ANGRY,LEFT_EYE_ENLIGHTENED,LEFT_EYE_HALF_CLOSED,LEFT_EYE_HALF_CLOSED_ANGRY,LEFT_EYE_INSANE,LEFT_EYE_SACRIFICE_1,LEFT_EYE_SACRIFICE_2,LEFT_EYE_SHOCKED,LEFT_EYE_SICK_2,LEFT_EYE_SICK,LEFT_EYE_SLEEPING,LEFT_EYE_SLEEPING_SICK,LEFT_EYE_SLEEPING_TIRED,LEFT_EYE_SLEEPY,LEFT_EYE_SMILE,LEFT_EYE_SMILE_DOWN,LEFT_EYE_SMILE_UP,LEFT_EYE_SQUINT,LEFT_EYE_STARS,LEFT_EYE_UNCONVERTED,LEFT_EYE_UP,LEFT_EYE_VERY_ANGRY,LEFT_EYE_WHITE,LEFT_EYE_WORRIED,LEFT_EYE_FIRE_1,LEFT_EYE_FIRE_2,LEFT_EYE_FIRE_3,LEFT_EYE_FIRE_4,LEFT_EYE_FIRE_5,LEFT_EYE_FIRE_6,LEFT_EYE_FIRE_7Player Skin Overrides
Section titled “Player Skin Overrides”The following overrrides are supported for player skins:
Crown_Particle1,Crown_Particle2,Crown_Particle6,effects/Crown_Particle3,effects/Crown_Particle4,effects/Crown_Particle5,sunburst,sunburst2,Corpse,Halo,ARM_LEFT,PonchoShoulder,FishingRod_Front,Tools/FishingRod,Tools/FishingRod2,Tools/Mop,Tools/PITCHFORK,Tools/SEED_BAG,Tools/SPADE,Tools/WATERING_CAN,LEG_LEFT,LEG_RIGHT,Body,PonchoLeft,PonchoLeft2,DaggerFlipped,Weapons/Axe,Weapons/Blunderbuss,Weapons/Dagger,Weapons/Hammer,Weapons/Sword,ARM_RIGHT,ArmSpikes,PonchoRight,PonchoRight2,PonchoExtra,images/Rope,images/RopeTopRight,images/RopeTopLeft,Bell,Antler,Antler_Horn,Antler_RITUAL,Antler_SERMON,EAR_LEFT,EAR_RITUAL,EAR_SERMON,CrownGlow,images/CrownSpikes,BigCrown,CROWN,CROWN_RITUAL,CROWN_SERMON,CROWN_WHITE,CROWN_EYE,images/CrownEyeBig,images/CrownEyeShut,images/CrownEyeShut2,images/CrownEyeShut3,images/CrownEye_RITUAL,images/CrownEye_SERMON,HeadBack,HeadBackDown,HeadBackDown_RITUAL,HeadBackDown_SERMON,HeadFront,HeadFrontDown,EAR_RIGHT,EAR_RIGHT_RITUAL,EAR_RIGHT_SERMON,effects/eye_blood,effects/eye_tears,Face/MOUTH_CHEEKY,Face/MOUTH_CHUBBY,Face/MOUTH_DEAD,Face/MOUTH_GRUMPY,Face/MOUTH_HAPPY,Face/MOUTH_INDIFFERENT,Face/MOUTH_KAWAII,Face/MOUTH_OO,Face/MOUTH_OPEN,Face/MOUTH_SAD,Face/MOUTH_SCARED,Face/MOUTH_SLEEP_0,Face/MOUTH_SLEEP_1,Face/MOUTH_TONGUE,Face/MOUTH_UNCONVERTED,MOUTH_GRIMACE,MOUTH_NORMAL,MOUTH_SNARL,MOUTH_TALK,MOUTH_TALK1,MOUTH_TALK2,MOUTH_TALK3,MOUTH_TALK4,MOUTH_TALK5,MOUTH_TALK_HAPPY,MOUTH_UNCONVERTED_SPEAK,EYE,EYE_ANGRY_LEFT,EYE_ANGRY_LEFT_UP,EYE_BACK,EYE_DETERMINED_DOWN_LEFT,EYE_DETERMINED_LEFT,EYE_DOWN,EYE_GRIMACE,EYE_HALF_CLOSED,EYE_HAPPY,EYE_HAPPY2,EYE_UP,EYE_WEARY_LEFT,EYE_WEARY_LEFT_DOWN,EYE_WHITE,EYE_WHITE_ANGRY,EYE_WORRIED_LEFT,Face/EYE_CLOSED,Face/EYE_DEAD,Face/EYE_RED,Face/EYE_RED_ANGRY,Face/EYE_SHOCKED,Face/EYE_SLEEPING,Face/EYE_SQUINT,Face/EYE_UNCONVERTED,Face/EYE_UNCONVERTED_WORRIED,EYE_ANGRY_RIGHT,EYE_ANGRY_RIGHT_UP,EYE_DETERMINED_DOWN_RIGHT,EYE_DETERMINED_RIGHT,EYE_WEARY_RIGHT,EYE_WEARY_RIGHT_DOWN,EYE_WORRIED_RIGHT,HairTuft,Tools/BookFlipping_1,Tools/BookFlipping_2,Tools/BookFlipping_3,Tools/BookFlipping_4,Tools/Book_closed,Tools/Book_open,PonchoRightCorner,images/CrownMouth,images/CrownMouthOpen,Tools/Chalice,Tools/Chalice_Skull,Tools/Chalice_Skull_Drink,effects/slam_effect0001,effects/slam_effect0002,effects/slam_effect0003,effects/slam_effect0004,effects/slam_effect0005,effects/slam_effect0006,images/CrownSpikes2,images/AttackHand1,images/AttackHand2,Weapons/Sling,Weapons/SlingRope,SlingHand,Arm_frontbit,whiteball,effects/whiteball,effects/portal_btm,effects/portal_top,portal_splash,GrappleHook,Weapons/Lute,Weapons/SlingHand,images/Crown_half_left,images/Crown_half_right,Sparks1,Sparks2,Weapons/SpecialSword_1,Weapons/SpecialSword_2,Weapons/SpecialSword_3,Weapons/SpecialSword_4,KnowledgeParchment,Knowledge_Curse,Knowledge_Decoration,Knowledge_Trinket,Knowledge_Weapon,MonsterHeart_glow,Net,Tools/Hammer,Tools/Pickaxe,Tools/Pickaxe2,Tools/Woodaxe,Tools/Woodaxe2,GiftMedium,GiftSmall,effects/MonsterBlood1,MonsterBlood2,Tools/CardBack,Tools/CardFront,RitualSymbolHalo,RitualSymbol_1,RitualSymbol_2,effects/RitualRing2,effects/SermonRing2,AttackSlash1,AttackSlash2,effects/RitualRing,effects/SermonRing,CollarPiece1,CollarPiece2,ChainBit1,ChainBit2,ChainBit3,SwordHeavy,Weapons/SwordHeavy_Charm,Weapons/SwordHeavy_Ice,Weapons/SwordHeavy_Necromancy,effects/SpawnHeavy_1,effects/SpawnHeavy_2,effects/SpawnHeavy_3,effects/SpawnHeavy_4,SpawnHeavy_glow,FireSmall_0001,FireSmall_0002,FireSmall_0003,FireSmall_0004,FireSmall_0005,FireSmall_0006,FireSmall_0007,FireWild_0001,FireWild_0002,FireWild_0003,FireWild_0004,FireWild_0005,FireWild_0006,FireWild_0007,FireWild_0008,FireWild_0009,effects/chunder_1,effects/chunder_2,effects/chunder_3,Curses/Icon_Curse_Blast,Curses/Icon_Curse_Fireball,Curses/Icon_Curse_Slash,Curses/Icon_Curse_Splatter,Curses/Icon_Curse_TentacleColors
Section titled “Colors”Followers can have unique colors by overriding attachments. All white pixels in the overrides defined in Colors get replaced by the selected color.
Example Colors override:
public override List<WorshipperData.SlotsAndColours> Colors { get; } = new() { new WorshipperData.SlotsAndColours { SlotAndColours = new List<WorshipperData.SlotAndColor> { new("ARM_LEFT_SKIN", new Color(1, 0, 0)), new("ARM_RIGHT_SKIN", new Color(1, 0, 0)), new("LEG_LEFT_SKIN", new Color(1, 0, 0)), new("LEG_RIGHT_SKIN", new Color(1, 0, 0)), new("BODY_SKIN", new Color(1, 0, 0)), new("BODY_SKIN_BOWED", new Color(1, 0, 0)), new("BODY_SKIN_UP", new Color(1, 0, 0)), new("HEAD_SKIN_BTM", new Color(1, 0, 0)), new("HEAD_SKIN_TOP", new Color(1, 0.5f, 0)), } }, new WorshipperData.SlotsAndColours { SlotAndColours = new List<WorshipperData.SlotAndColor> { new("ARM_LEFT_SKIN", new Color(0, 1, 0)), new("ARM_RIGHT_SKIN", new Color(0, 1, 0)), new("LEG_LEFT_SKIN", new Color(0, 1, 0)), new("LEG_RIGHT_SKIN", new Color(0, 1, 0)), new("BODY_SKIN", new Color(0, 1, 0)), new("BODY_SKIN_BOWED", new Color(0, 1, 0)), new("BODY_SKIN_UP", new Color(0, 1, 0)), new("HEAD_SKIN_BTM", new Color(0, 1, 0)), new("HEAD_SKIN_TOP", new Color(0, 1, 0.5f)), } }, new WorshipperData.SlotsAndColours { SlotAndColours = new List<WorshipperData.SlotAndColor> { new("ARM_LEFT_SKIN", new Color(0, 0, 1)), new("ARM_RIGHT_SKIN", new Color(0, 0, 1)), new("LEG_LEFT_SKIN", new Color(0, 0, 1)), new("LEG_RIGHT_SKIN", new Color(0, 0, 1)), new("BODY_SKIN", new Color(0, 0, 1)), new("BODY_SKIN_BOWED", new Color(0, 0, 1)), new("BODY_SKIN_UP", new Color(0, 0, 1)), new("HEAD_SKIN_BTM", new Color(0, 0, 1)), new("HEAD_SKIN_TOP", new Color(0.5f, 0, 1)), } } };Adding Skins
Section titled “Adding Skins”To add a skin to the game, simply use CustomSkinManager.Add().
Example:
using COTL_API.CustomSkins;private void Awake(){ CustomSkinManager.AddFollowerSkin(new ExampleFollowerSkin()); CustomSkinManager.AddPlayerSkin(new ExamplePlayerSkin());}Final Steps
Section titled “Final Steps”For the skin texture to load, you need to put it in the appropriate location. For the example, this would be /Assets/example_sheet.png relative to the root folder containing the .dll
Directory structure:
📂plugins ┣📂Assets ┃ ┗🖼️example_sheet.png ┗📜mod_name.dll